Sample Original:
Sample Output:
Display mode: ![]()
Rewordifying level: ![]()
Highlighting mode: ![]()
Display mode: ![]()
Rewordifying level: ![]()
Highlighting mode: ![]()
You can customize the way Rewordify.com works, so that it rewords words and phrases within particular articles exactly the way you want! For any article you have shared, you may add a customized word list, which lets you:
The customized word lists will work only for you and for your students, while logged in, and while reading an article you have shared with a customized word list.
It's important to give you the power and flexibility you need to tailor Rewordify.com to your lessons and your students' needs. However, we must protect the site's reputation and the site's users from fun-loving people who would find it hilarious if the site began rewording common words into obscene phrases. Ha, ha! Wouldn't that be funny? Actually, no.
So, the following rules and restrictions are in place:
You CAN:
You CANNOT:
Let's say that you shared an article with this original content:
He felt anxiety when the EGR valve failed.
By default, Rewordify.com will change the word anxiety to the phrase fear and stress. It will leave EGR valve alone, so general site users will see:
He felt fear and stress when the EGR valve failed.
You can add a customized word list to the article so that anxiety is no longer reworded, and so that EGR valve is reworded to exhaust gas recirculation valve.
After you do so, both you and your students will see this when reading that article:
He felt anxiety when the exhaust gas recirculation valve failed.
Everyone else will continue to see this when reading that article:
He felt fear and stress when the EGR valve failed.
Follow these steps, and you'll be able to tailor how Rewordify.com works.
Click the Log in link at the top of the page and enter your username and password.
Enter (or paste) some text into the yellow box on the home page and click Rewordify text. For this example, assume that you entered the following text:
He felt anxiety in the town of Headwaters, when his EGR valve failed near the river's headwaters.
When you click Rewordify text, you'll see this:
Before creating a customized word list, you must share the document. Above the text, click the Share button:
Fill in all the fields. Choose any share type (public, link-only, or password protected; it doesn't matter which):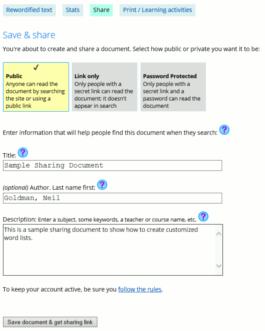
At the bottom, click Save document & get sharing link. After you do, you'll see a screen like this that verifies that the document was shared: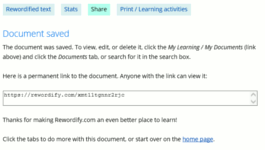
It will give you a sharing link, but you can ignore that for now.
Near the top of the page, click My Learning / My Documents: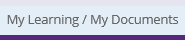
Then, click the Documents button:
You'll see a list of all the documents you've shared. Locate the document to which you want to add a customized word list, and click the document's blue link to edit it: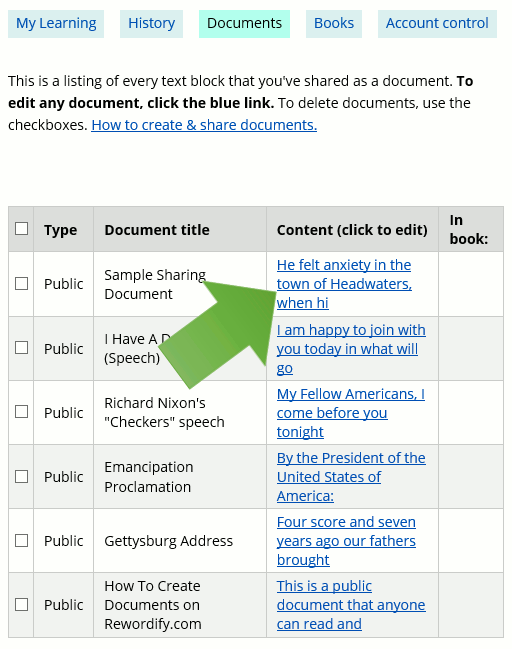
When you do, you'll see the document editing screen: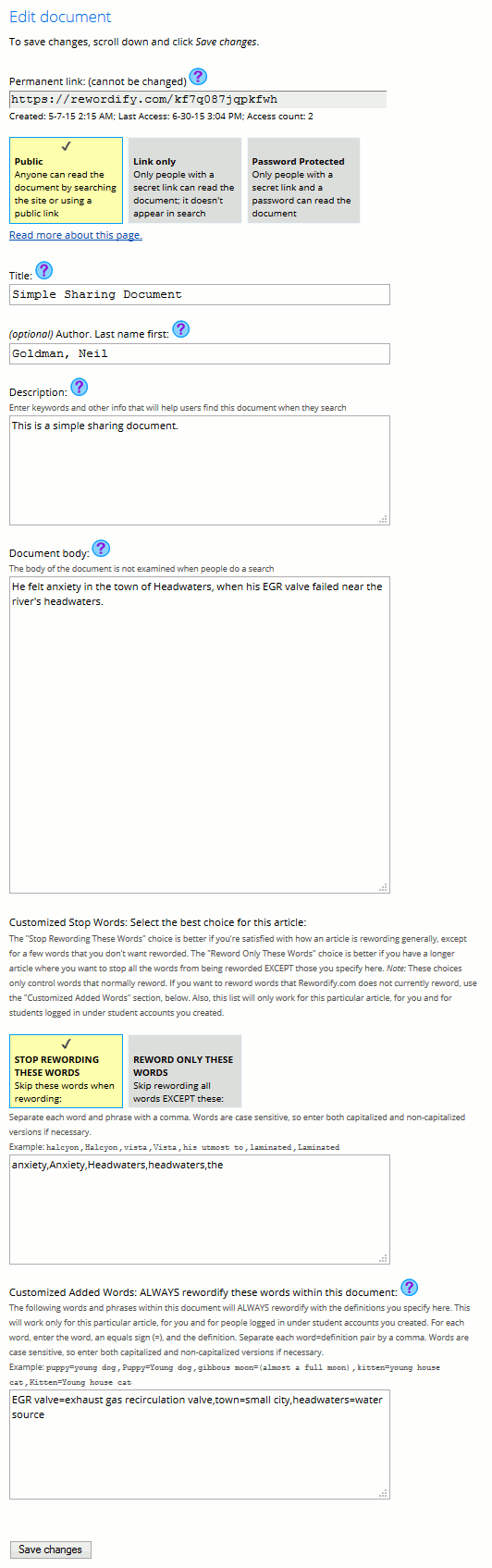
Scroll down to the bottom two fields: Customized Stop Words and Customized Added Words.
The bottom two fields of the edit screen, Customized Stop Words and Customized Added Words, are where you customize how Rewordify.com "rewords" and teaches this particular article for you and for anyone logged in under a student account you created. Here's how those fields work:
Customized Stop Words: This field has two choices, to give you the greatest flexibility and save you time:
Option: Stop Rewording These Words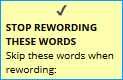
Selecting this option tells the site to NOT reword the words in the list you enter. This option is better if you have a document where most of the words are being reworded OK, but there are a small number of words that you don't want to have reworded.
Option: Reword Only These Words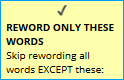
Let's say that you have a long document with a lot of difficult words that are being reworded, but you only want a small number of them to reword and be part of a Learning Session. If you click this option, enter the words that you do want to be reworded—the site will not reword any words except the words in the list you enter.
The Stop Words field and options only control words that the site normally rewords by default. If you want to add a totally new word or phrase to the site with your own definition, use the Customized Added Words field (below).
Customized Added Words: Words and phrases entered in this field will always rewordify for you and your students with the definitions you specify as they read this article. You must enter word=definition pairs, separated by commas (example below). The words and definitions are case-sensitive, so enter capitalized and non-capitalized versions as needed.
NOTE: Customized Added Words that you add will not be spoken by the site; in other words, when you click on the word or the definition, no voice will speak those words. If you want your customized added words and their definitions to speak, please click the "contact us" link at the bottom of any page and tell us the words and definitions you want spoken. We'll add them to the Voice Library, usually within 24 to 48 hours.
To change a definition: To change the definition of a word, first enter it in the Customized Stop Words field, then enter it again in the Customized Added Words field with the definition you want.
TIP: You can get a list of all the words in an article currently being reworded by default. Simply rewordify the article, click Print / Learning activities, and select Vocabulary list without definitions to print the default vocabulary list.
Let's look again at the example near the top of this help page. The sentence:
He felt anxiety in the town of Headwaters, when his EGR valve failed near the river's headwaters.
has some problems when it rewordifies to:
He felt fear and stress in the town of (beginning point of a river), when his EGR valve failed near the river's (beginning point of a river).
Let's say you want to make the following changes:
So, you want the sentence to rewordify to:
Here is what you need to enter in each field in order to get this result: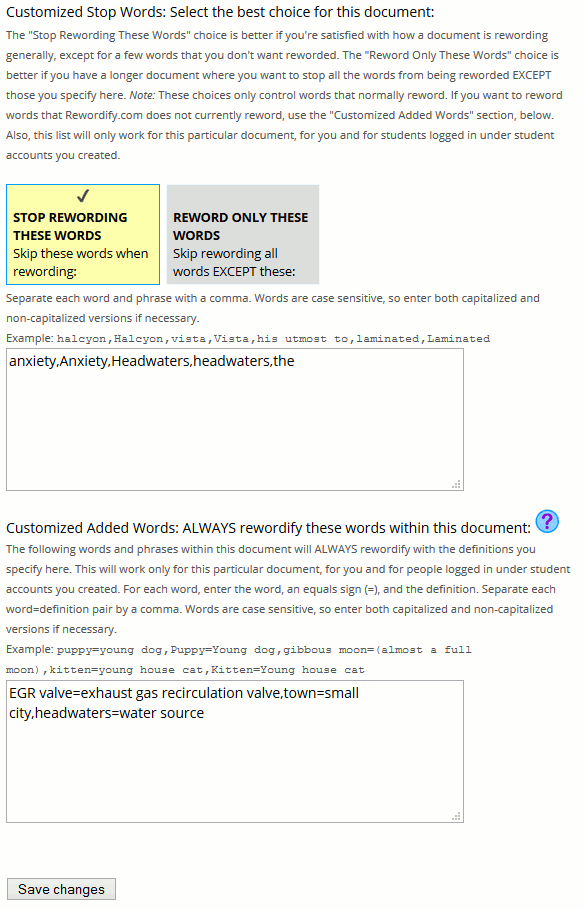
In the Customized Stop Words field:
In the Customized Added Words field:
Let's say that you had a longer document with many difficult words (the site's display mode was set to Display hard word and easier word inline on the Settings page for this screenshot):
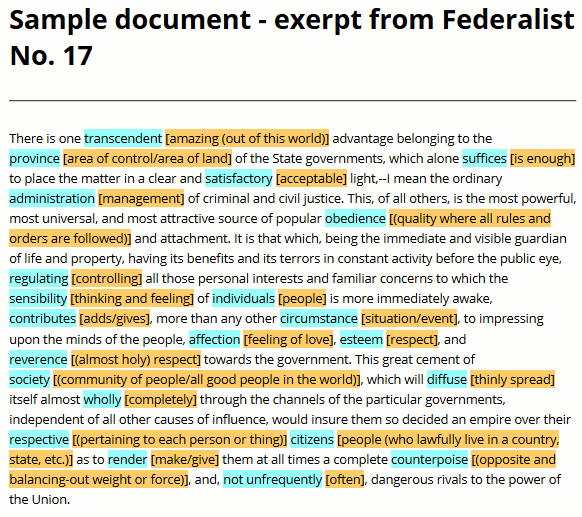
For your assignment, you only want to focus on and teach three words: counterpoise, obedience, and reverence. You don't want to reword any other words. Select the option Reword only these words and enter the words on which you want to focus for the lesson:
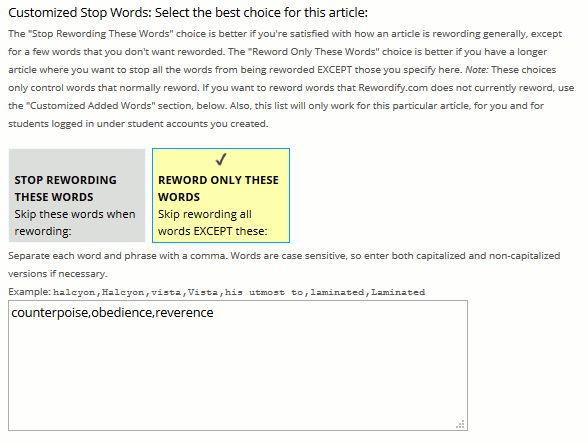
Scroll to the bottom and click Save changes. Then, you and your students will see this when they view the article:
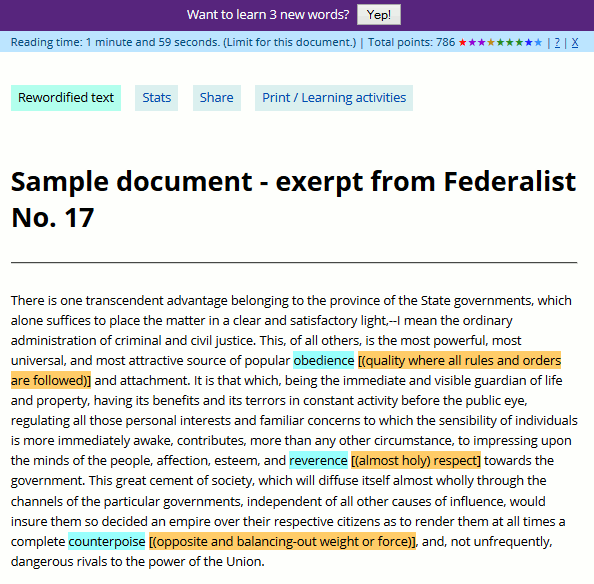
Notice that only the three words you entered are being reworded. Also notice the purple bar near the top: only those three words will be taught in the Learning Session.
At the bottom of the edit screen, click Save changes.
While you're logged in, do this:
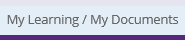

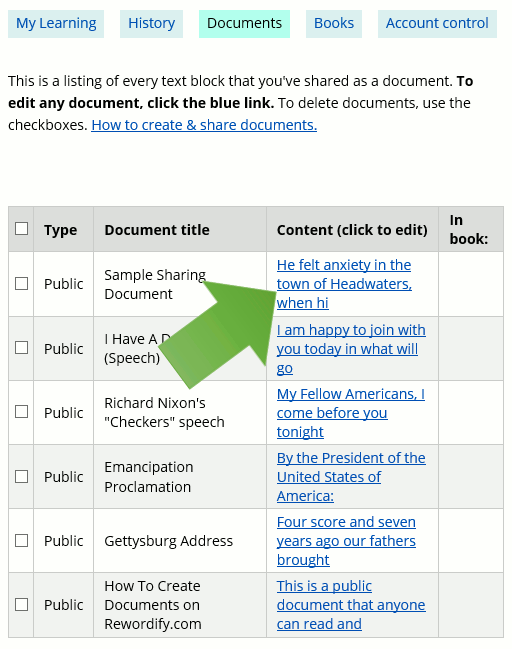
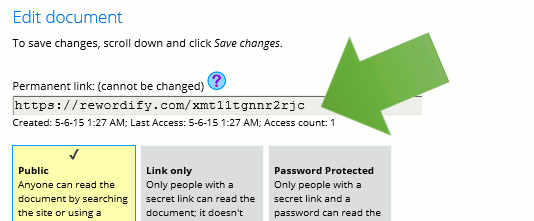
Please contact us with any questions and we'll try to help you. Happy rewordifying!